Advanced PivotTable Features in Excel
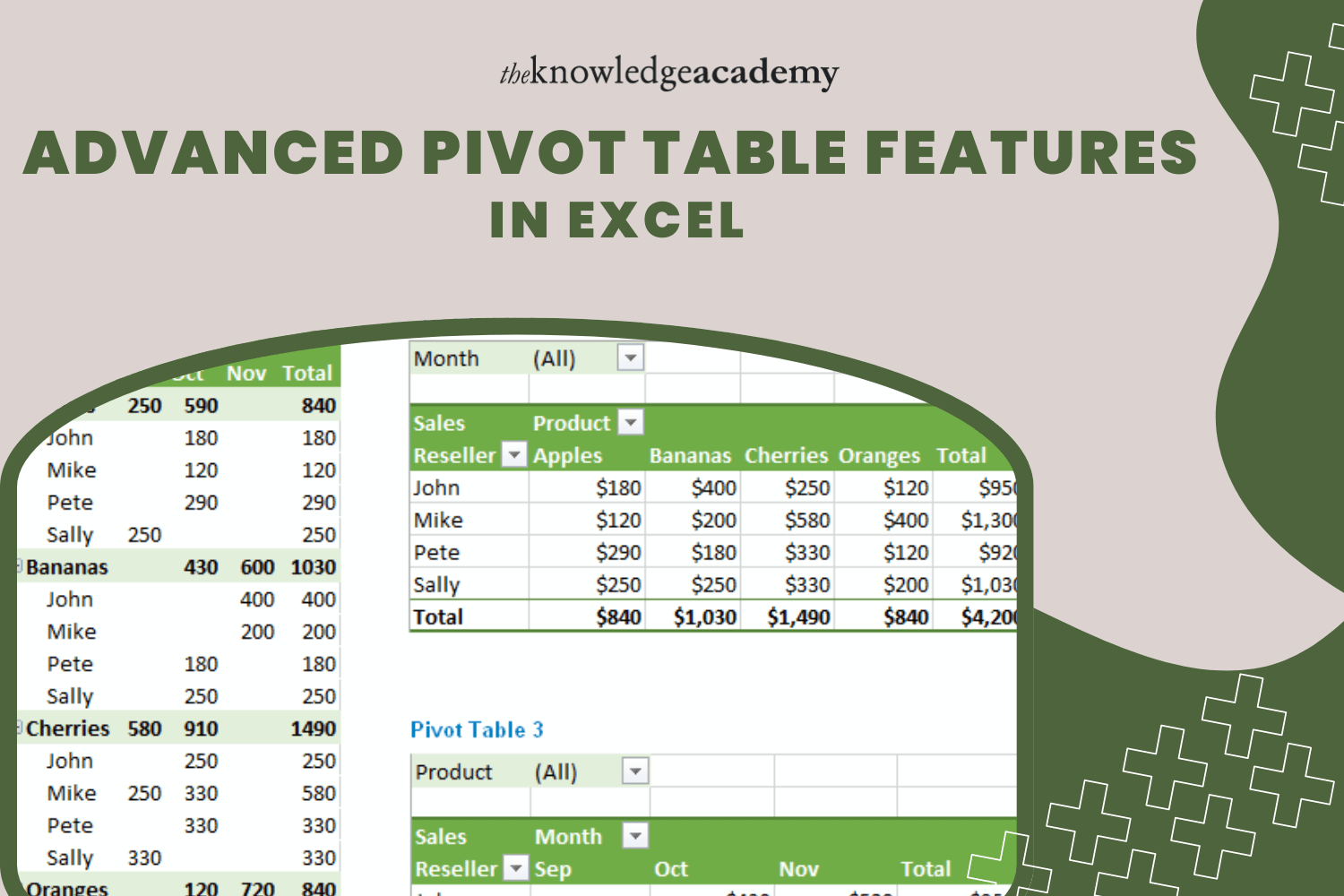
Hello, Excel enthusiasts! Hello, Excel enthusiasts! Have you ever asked yourself, “What is Excel?” and marvelled at how this powerful tool can transform your data management tasks? Excel is more than just a spreadsheet application; it’s a dynamic data analysis, calculation, and visualisation platform. But let’s take it up a notch. Have you ever dreamed of magic to turn all the unprocessed data into relevant insights while staring at a large dataset? Maybe you’ve been using PivotTables for a while but feel like you’re only scratching the surface of their capabilities. Now, guess what? Your wish is about to come true, and no, it’s not magic—it’s Excel’s advanced PivotTable features!
Let’s discuss the advanced PivotTable features here. This will be helpful whether you are a fresher planning a Microsoft Excel Course or an experienced professional who wants to improve their skills.
Table Of Contents
- Why PivotTables?
- Advanced PivotTable Features You Need to Know
- Steps to Try Advanced Features in Your Excel
- Conclusion
Why PivotTables?
Before we explore their advanced capabilities, let us briefly review why Pivot Tables are so important. Pivot tables allow you to:
- Summarise vast amounts of data rapidly
- Examine data patterns and tendencies
- Make interactive reports easily
PivotTables lets you break out complex data into digestible insights, whether you’re tracking sales, inventory control, or survey results.
Advanced PivotTable Features You Need to Know
Including Images in PivotTables
See your pivot table as a dynamic, visually rich dashboard rather than just rows and columns of numbers. Excel lets you insert photos into your Pivot Tables. This function is ideal for product catalogues, personnel directories, or any situation where visual depiction adds value.
How to Use
If you wish to include photos, make sure your data source includes picture URLs or paths. Drag the picture field into the Values area of your Pivot Table. Excel will create the photos in your PivotTable on demand.
Using Data Types
Excel introduces new data forms that can be included in pivot tables. These kinds of data—stocks and geography, among others—bring valuable, contextual information into your hands for analysis.
Example
The Geography data type allows you to add statistics, including population, area, and even flag images, to your Pivot Table if you are examining sales data for many nations. Without leaving Excel, this enhances your research and offers a more thorough understanding.
Dynamic Data Ranges
The days when you individually change data ranges for your pivot tables are long gone. Your PivotTables automatically adjust as your data expands or contracts using dynamic ranges.
How to Use
Build a dynamic range using Excel’s Table tool. Any changes to the Table—adding or deleting rows—are immediately shown in your PivotTable when you construct one from a Table. No more hand-made corrections are needed!
Automatic Relationship Detection
Today, Excel can automatically find associations between many data tables in your document. This function is quite helpful for sophisticated datasets that include several tables.
How to Use
If Excel finds related tables, it will ask you to establish relationships when you create a pivot table. Once linkages are made, data across several tables may be easily examined.
Value Field Settings Customisation
With advanced Value Field Setting customisation, data analysis is now more accessible. This covers choices like custom calculations, % of the total displays of values, and more.
Example
Sales data can be shown as raw figures or percentages of the total. Right-click on the data field, select “Show Values As,” and select your desired computation technique.
Slicer Customisation
One effective method of data filtering in your PivotTable is slicing. More user-friendly and intuitive dashboards can be produced by advanced slicer customising.
How to Use
Slicers can be arranged logically, formatted to complement your company’s logo, and connected between several PivotTables for a consistent filtering experience.
Steps to Try Advanced Features in Your Excel
As we proceed, try out these abilities in your Excel sheet. Open Excel, make a fresh pivot table, and then follow these directions:
- Create a PivotTable: Get a sample dataset online or use one you know about.
- Add an Image Field: See how your PivotTable’s picture field improves data visualisation by trying to include one.
- Explore Data Types: Change a field to a Geography or Stocks data type and note the extra information that becomes accessible.
- Set Up Dynamic Data Ranges: Convert your data to a Table and see how your pivot table changes as you add fresh data.
- Experiment with Value Field Settings: Right-click a value field, investigate several computation choices, and observe how your data analysis changes.
- Customise Slicers: Add slicers to your PivotTable and customise their appearance and functionality.
Conclusion
Excel’s advanced pivot table tools are meant to increase the potency, simplicity, and aesthetically pleasing nature of your data analysis. These tools can help your Pivot Tables—from simple data summaries—become full, interactive dashboards. These advanced tools provide countless opportunities for creativity and efficiency in your data management tasks regardless of your experience with Excel or whether you are trying to improve your skills.
So, what are you waiting for? Explore Excel with The Knowledge Academy, utilise with these tools, and advance your data analysis. PivotTables’ future is here, and it is more fascinating than ever!